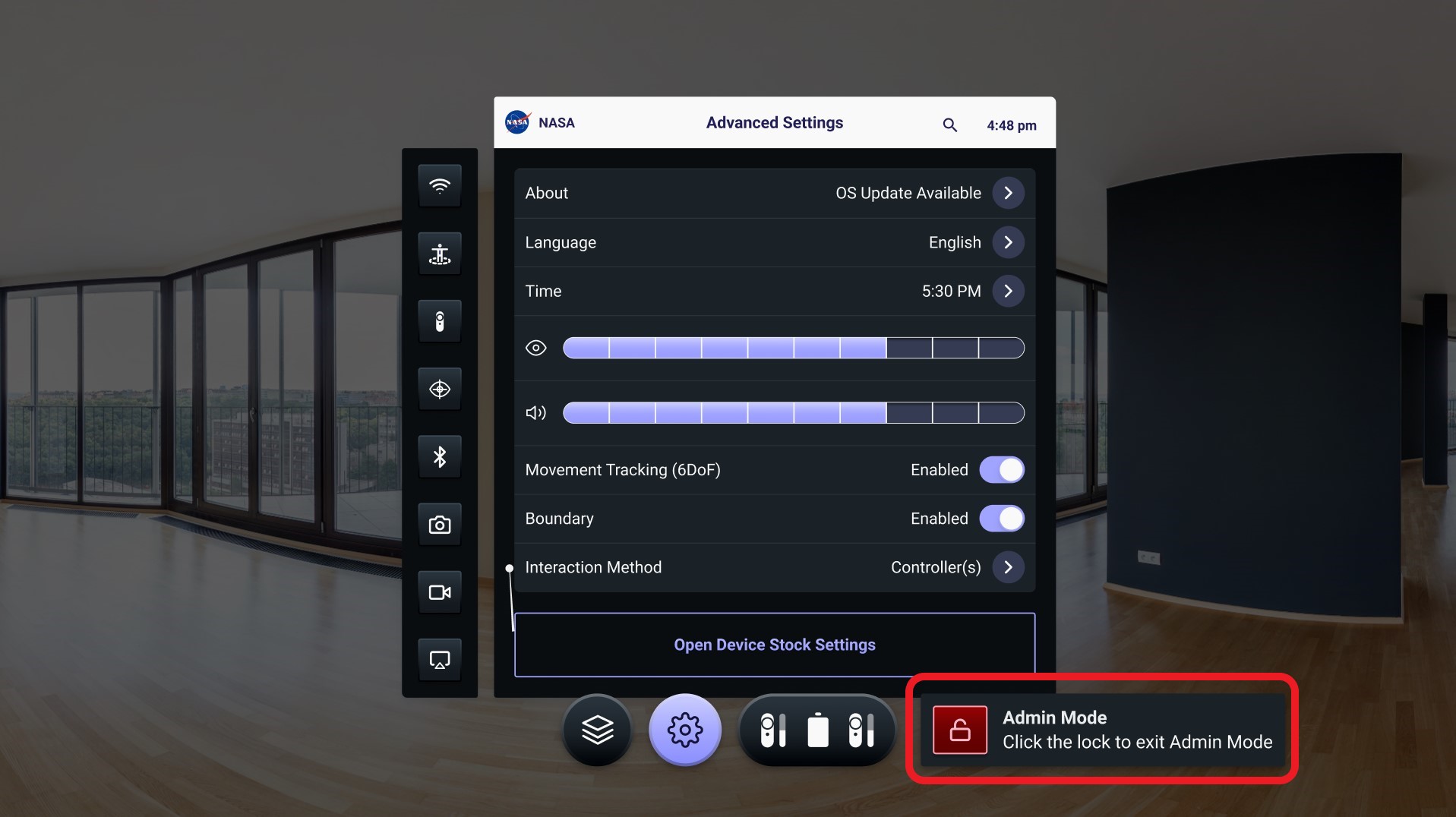- STAGE:
- Complete
- PROJECTED DONE:
- February 2022
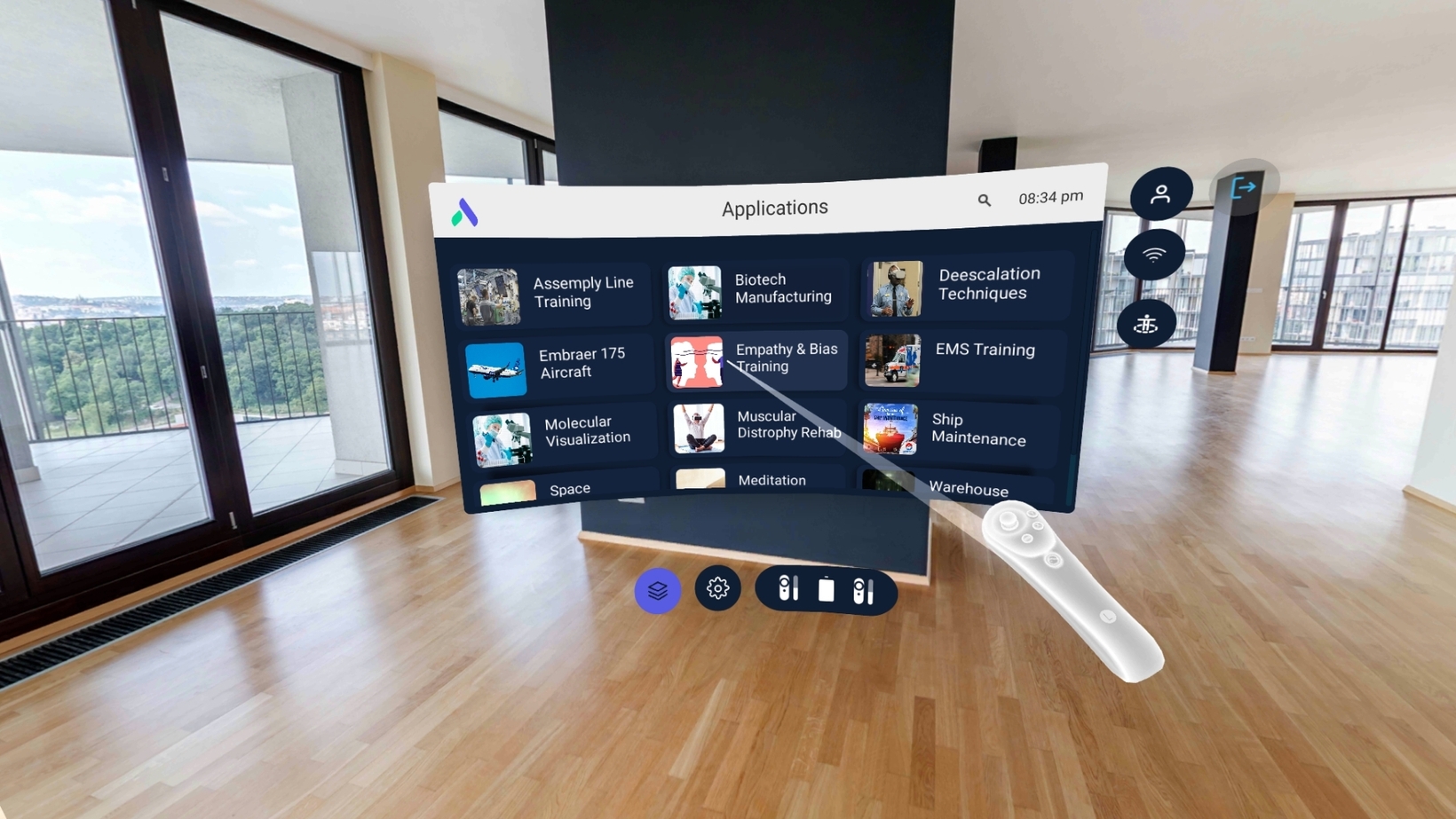
ArborXR Home (new launcher)
What is ArborXR Home?
ArborXR Home is ArborXR's new VR launcher that locks down the device and prevents end users from accessing the device's home environment and stock settings. The apps and settings shown in ArborXR Home can be configured to ensure end-users only have access to what they need.
The logo in the top left of the main app menu UI and the background environment (360° image) can be customized so end-users have a branded experience within VR.
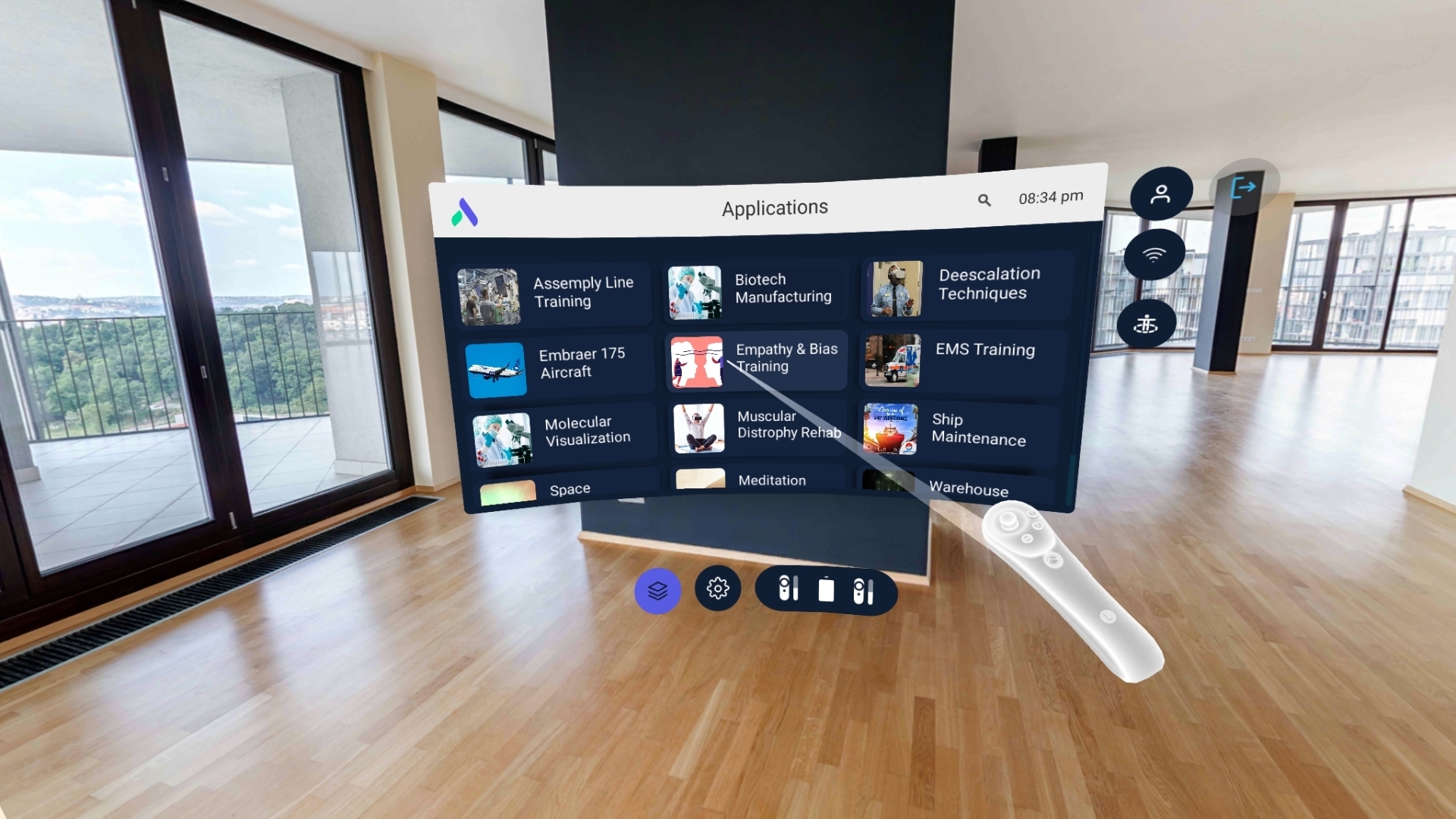
Quick Access Menu
The ArborXR Home includes a quick access menu that appears on pressing the home button on the controllers. The quick access menu pauses the running app and includes shortcuts to Wi-Fi, advanced settings (explained below), screencast, the main app menu, and to power off or restart the device.
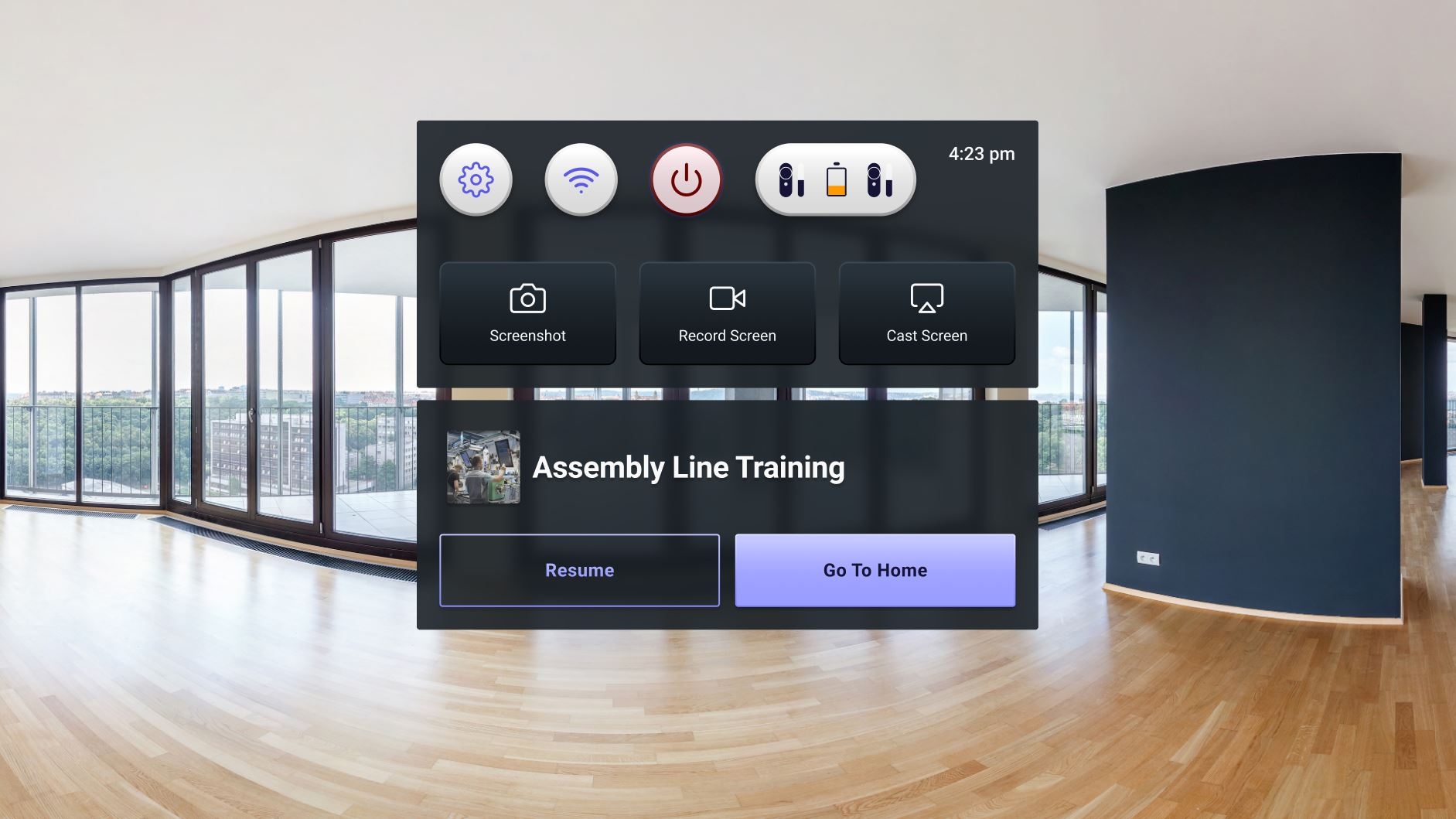
Can end-users access advanced VR settings while in ArborXR Home?
Yes. There are two levels of settings in ArborXR Home:
1. Shortcuts
Shortcuts include boundary setup, Wi-Fi, screen casting, and Eye Calibration (for Pico Neo 3 Pro Eye).
When the launch method of devices has been configured to ArborXR Home, shortcuts can be accessed in two places:
To the right of the app menu UI.
Via the quick access menu, which opens on pressing the home button on the controllers.

When configuring ArborXR Home via the ArborXR web portal, admins can optionally disable access to shortcuts. For example, admins can disable the Wi-Fi shortcut if end-users should not have access to Wi-Fi settings.
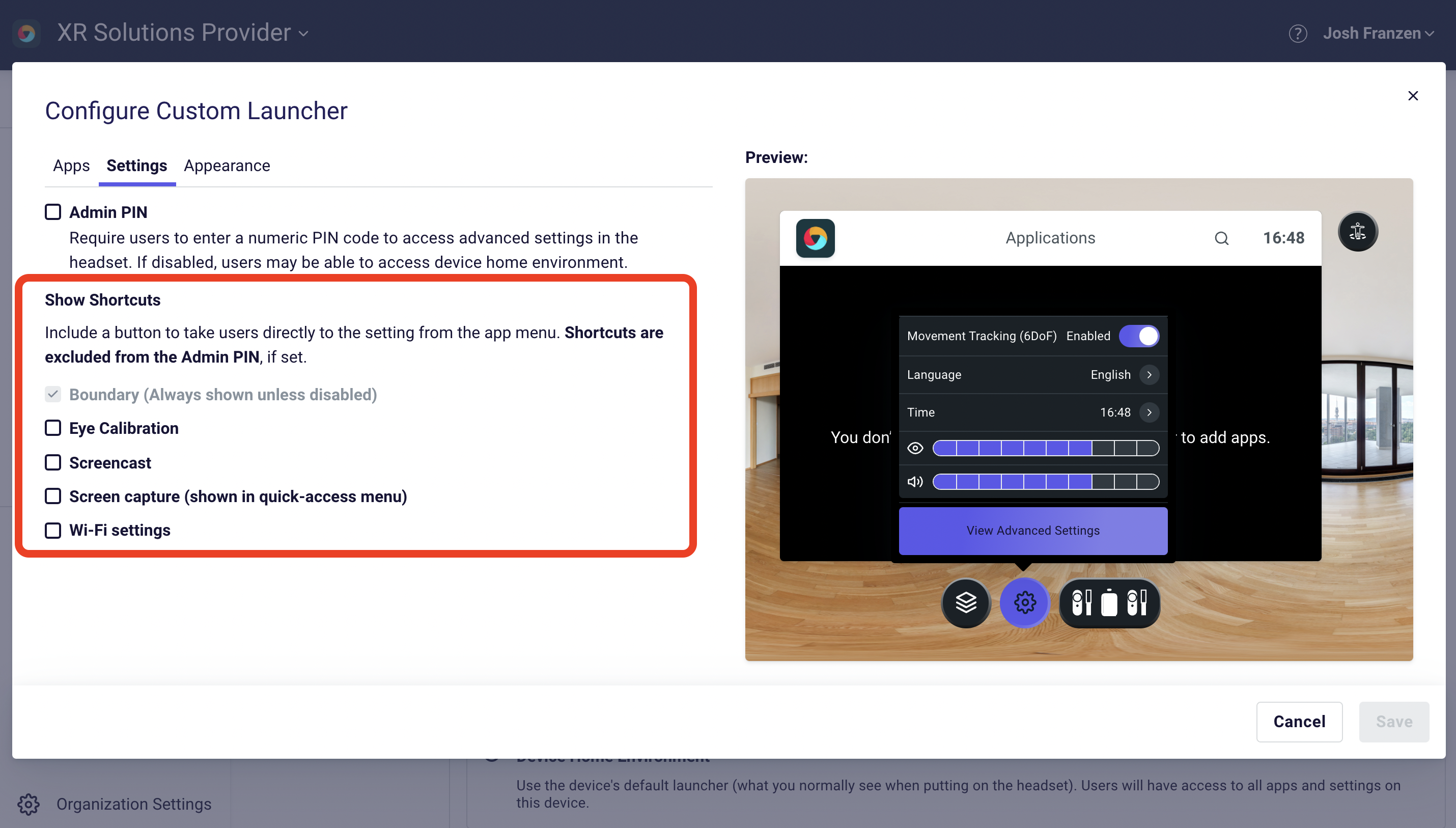
2. Advanced Settings
This is a settings menu built by ArborXR which includes information about the device, language, time, brightness, volume, movement tracking, boundary, interaction method, and an option to leave ArborXR Home and access the device's stock settings.
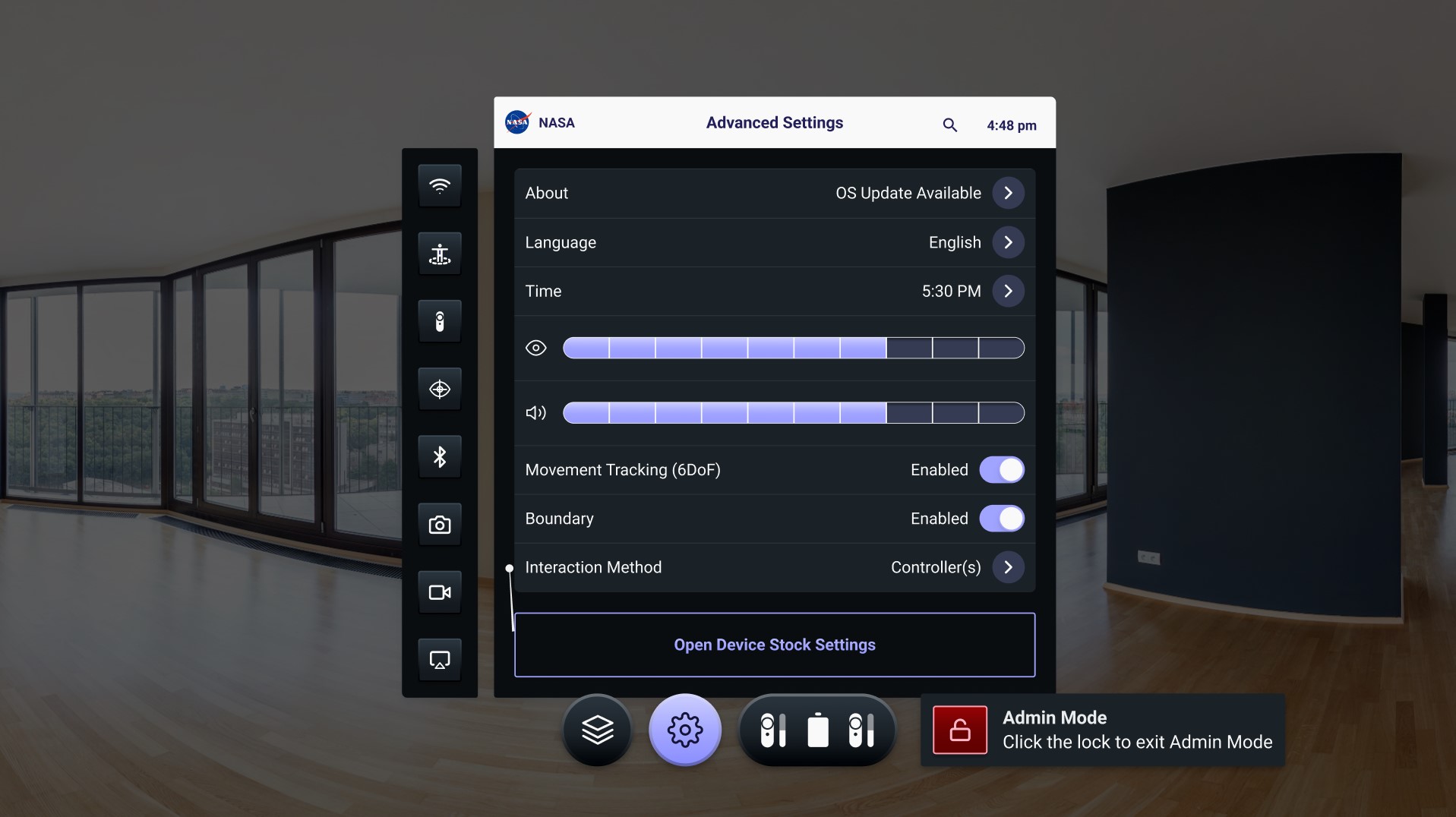
When the launch method of devices has been configured to ArborXR Home, advanced settings can be accessed in two places:
Via the main app menu (the gear icon below the app menu UI).
Via the quick access menu, which opens on pressing the home button on controllers.
Advanced settings can optionally be locked with a 4 to 10 digit numeric PIN.
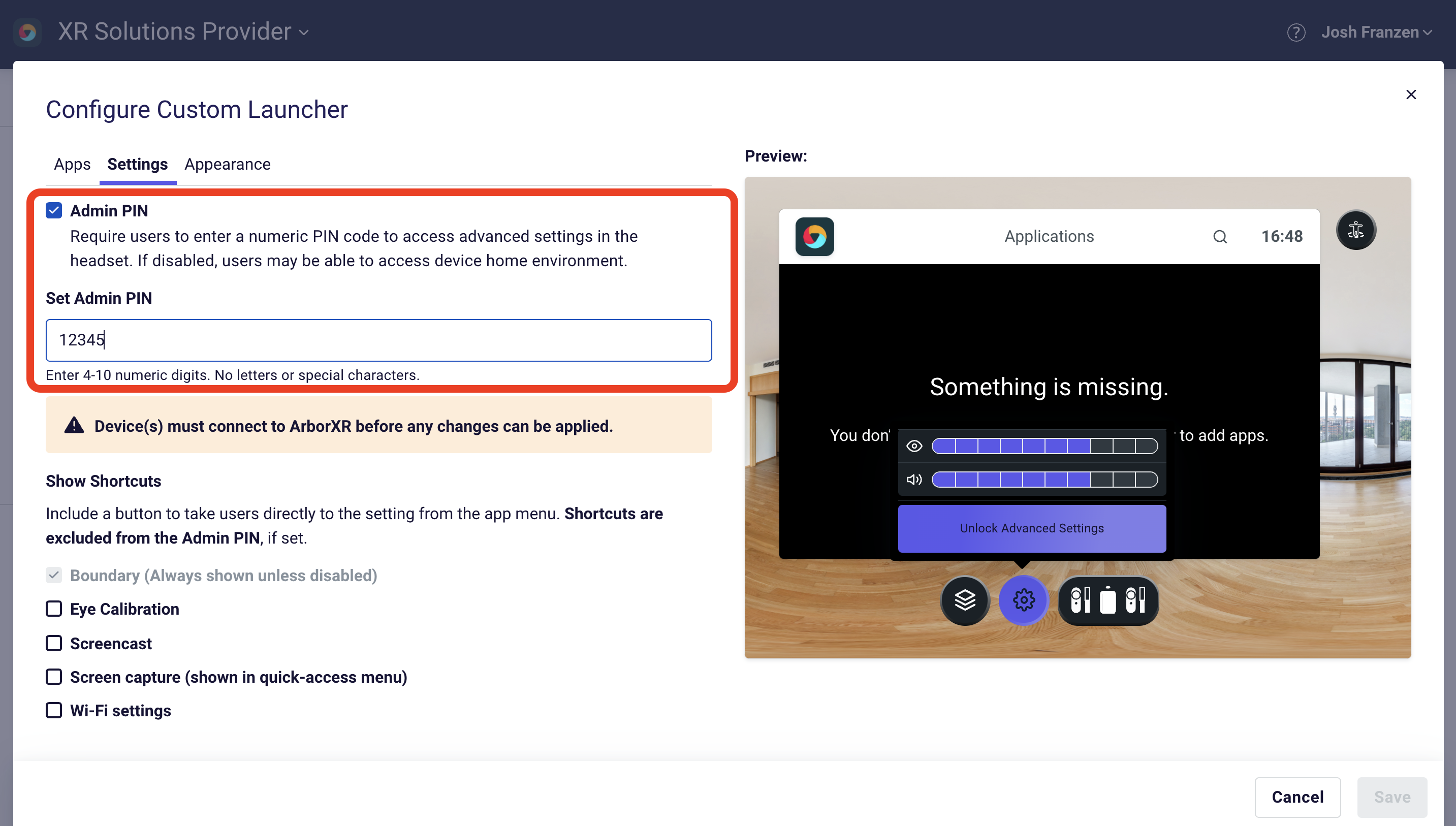
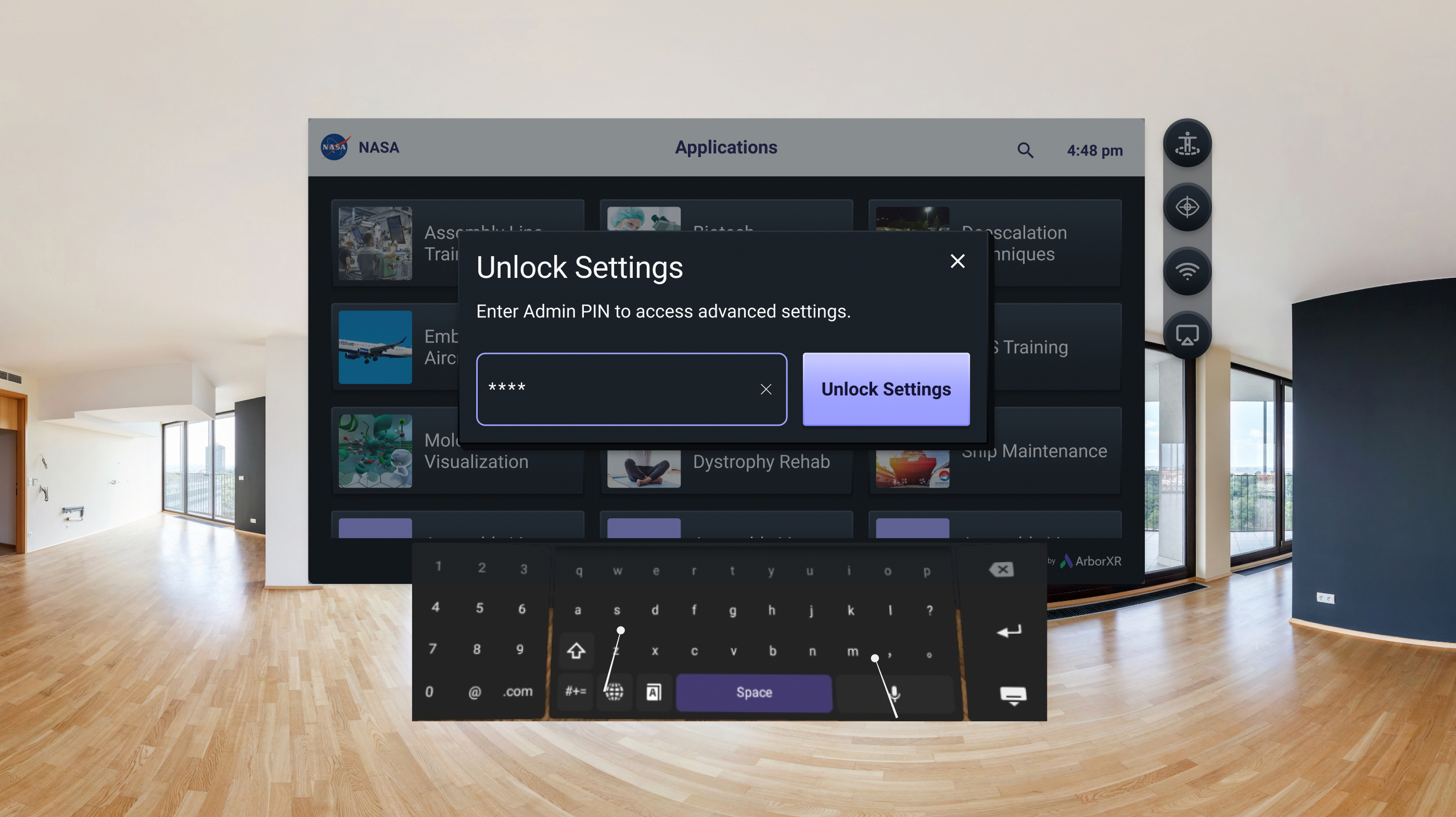
Given there is the option to leave ArborXR Home and access the device's stock settings, it is recommended to lock advanced settings with an admin PIN.
What is the behavior of the admin PIN?
If an admin PIN has been set so as to restrict access to advanced settings, end-users will be prompted to enter the 4 to 10 digit numeric PIN upon selecting the gear icon. As a reminder, when the launch method of devices has been configured to ArborXR Home, advanced settings can be accessed in two places:
Via the main app menu (the gear icon below the app menu UI).
Via the quick access menu, which opens on pressing the home button on the controllers.
Enter Admin Mode
Upon entering the correct PIN, users will be in admin mode and will be able to access all settings within advanced settings, including the option to leave ArborXR Home and access the device's stock settings and home environment.
Exit Admin Mode
End-users can exit admin mode by either clicking on the red lock icon towards the bottom right hand corner of the UI or by simply rebooting the device.